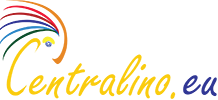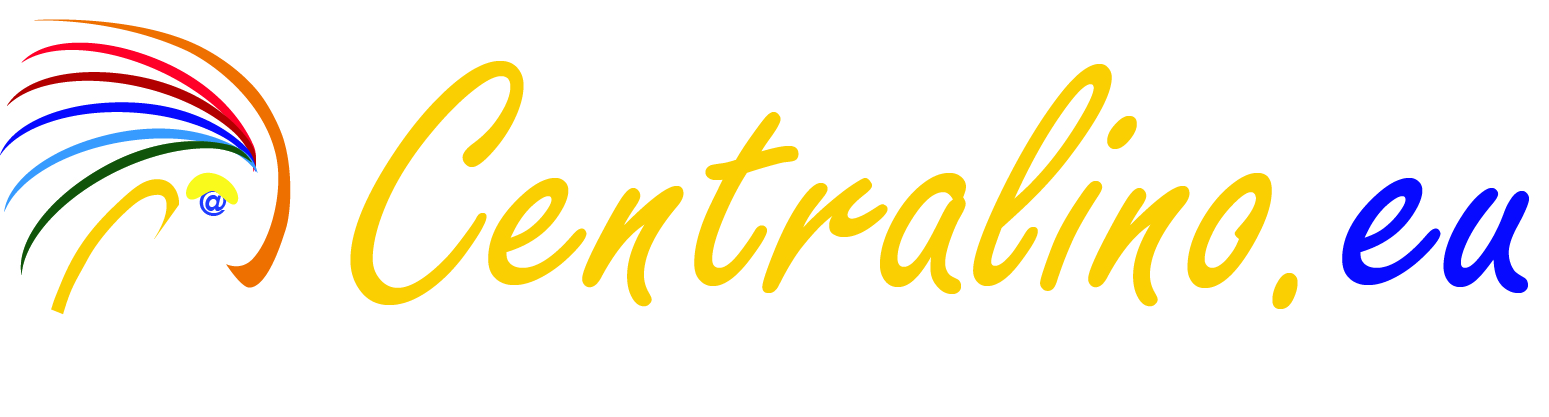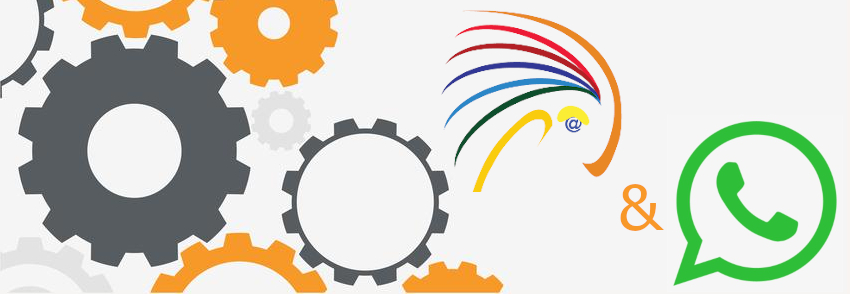Articolo aggiornato: 07/09/2024
Poter rispondere da un unico sistema a tutti i canali attivi è ora possibile! Grazie all'integrazione tra Whatsapp e centralino, tutti i messaggi Whatsapp in entrata sono recapitati nella stessa app del centralino e possono essere gestiti da un singolo interno o da una coda di interni.
PREREQUISITI
-
È necessario avere un account WhatsApp business configurato con un numero di telefono fisso o mobile. Questo numero non deve essere registrato su nessun altro account WhatsApp esistente, sia virtualmente che su un dispositivo fisico. Se si desidera utilizzare un numero WhatsApp esistente, è necessario eliminare prima l'account. Per saperne di più, consulta questa pagina.
- L'integrazione di WhatsApp serve solo a rispondere ai messaggi in entrata. Non è possibile avviare una conversazione con un utente WhatsApp. L'utente WhatsApp deve prima inviare un messaggio. Si hanno 24 ore di tempo per rispondere al messaggio. Dopodiché non sarà più possibile rispondere!
- Il servizio prevede un numero massimo di 1.000 conversazioni whatsapp al mese
- Account Facebook e portfolio business
PASSO 1: CREARE L'APPLICAZIONE
- Andare su https://developers.facebook.com e cliccare su "Accedi" in alto a destra.
- Andare su "Le mie app", cliccare su "Crea un App"
- Collegare l'app al portfolio business desiderato, se non lo hai ancora creato consulta la guida
- In casi d'uso seleziona "Altro"
- Selezionare il tipo di applicazione "Azienda" e fare clic su "Avanti".
- Assegnare un nome alla nuova applicazione, associare un indirizzo email e utilizzare l'elenco a discesa per selezionare il proprio account aziendale. Fare clic su "Crea app".
- Reinserire la password e fare clic su "Invia".
- La schermata successiva proporrà di aggiungere prodotti all'applicazione. Scorrere fino a WhatsApp e fare clic su "Configura".
Dal menu Whatsapp clicca su "Configurazione API"
Utilizzare il menu a discesa per assicurarsi che sia presente il numero di telefono corretto da utilizzare per inviare e ricevere messaggi. Copiare "ID numero di telefono" sotto la casella a discesa e salvarlo per una fase successiva. Se non si dispone di un numero collegato all'account WhatsApp, seguire la procedura seguente.
(Facoltativo) Aggiunta di un numero di telefono

- Cliccare su "Aggiungi numero di telefono",
- Inserire il nome del profilo WhatsApp Business, selezionare il fuso orario, la categoria e la descrizione opzionale dell'attività. Cliccare su "Avanti".
- Inserire il proprio numero di telefono, scegliere il metodo di verifica (SMS o telefonata, il metodo telefonata è l'unico utilizzabile per i numeri fissi) e cliccare su "Avanti".
- Una volta verificato, il numero telefonico sarà visibile nella sezione a discesa "inviare e ricevere messaggi". Assicurarsi che sia selezionato, quindi copiare "ID numero di telefono" sotto la casella a discesa e salvarlo per una fase successiva.
PASSO 2: IMPOSTARE IL RUOLO DI AMMINISTRATORE
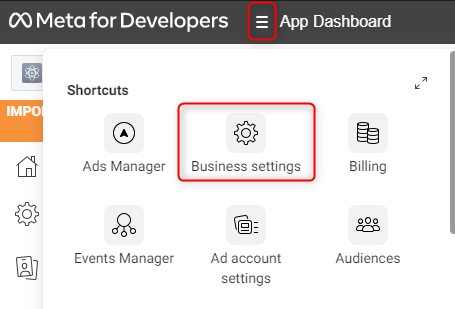
- Fare clic sull'icona del menu e selezionare "Impostazioni business".
- Spostarsi su "Utenti > Utenti di sistema" e fare clic su "Aggiungi". Accettare la politica di non discriminazione e fare clic su "Fatto".
- Impostare un nome utente di sistema, ad esempio "3CX", e impostare il ruolo dell'utente su "Admin".

- Fare clic su "Assegna Risorse". Nel riquadro a comparsa, selezionare "Apps" > [La tua App appena creata] > e attivare l'opzione "Gestisci l'app". Fare clic su "Salva modifiche".

- Andare su "Account > Account WhatsApp", selezionare la tua app aziendale e cliccare su "Aggiungi persone".
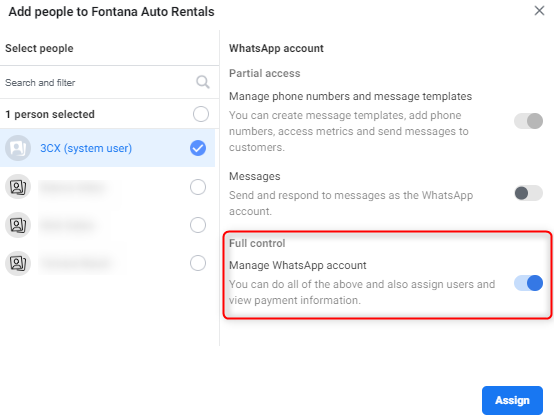
- Selezionare l'utente di sistema precedentemente creato e consentirgli il pieno controllo, quindi cliccare su "Assegna".
PASSO 3: GENERARE UN NUOVO TOKEN

- Andare in "Utenti > Utenti del sistema" e fare clic su "Genera nuovo token".
- Nelle opzioni a comparsa, selezionare l'app creata in precedenza dall'elenco a discesa
- Impostare la scadenza su "Mai"
- Selezionare le caselle "whatsapp_business_messaging" e "whatsapp_business_management". Fare clic su "Genera token".
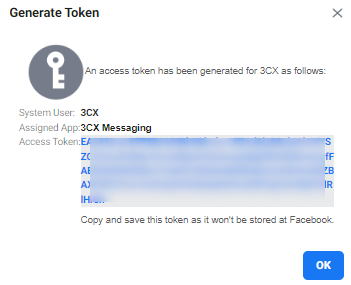
- Il token verrà visualizzato in una casella a comparsa; copiare il testo e salvarlo perché non sarà più disponibile. Si tratta di un token permanente e non scadrà a meno che non si clicchi sul pulsante "revoca token".
PASSO 4: CONFIGURAZIONE DEL CENTRALINO

- Accedere alla console di gestione 3CX e navigare in "Voce & Chat".
- Cliccare su "+Aggiungi Messaggistica" e su "Aggiungi WhatsApp".
- Modificare il nome del trunk se si desidera cambiarlo rispetto a quello predefinito.
- Nella sezione "Configura", inserire il "Token di accesso" ottenuto al passo 3.
- Inserire il tuo "ID numero di telefono" ottenuto durante il passo 1.
- Copiare l'URL del Webhook in un blocco note.
- In "Percorso" inserire la destinazione desiderata per i messaggi WhatsApp (interno o coda)
- Fare clic su "OK" e passare al passo 5.
PASSO 5: CONFIGURARE IL WEBHOOK

- Durante il passo 4, la configurazione del client Web e della console di gestione fornisce un webhook unico; copiare il link e salvarlo in un blocco note.
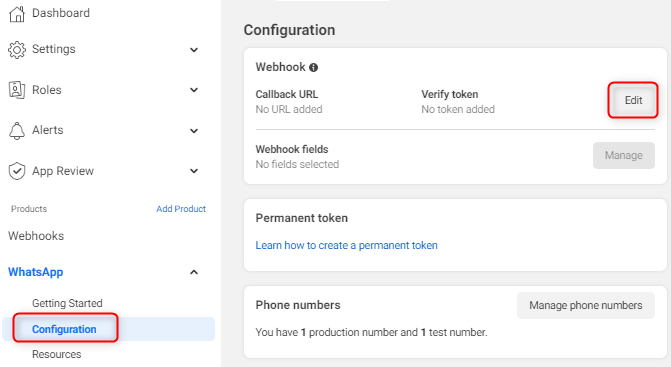
- Tornare al tuo portale Meta per sviluppatori https://developers.facebook.com, sfogliare la tua app, quindi "WhatsApp > Configurazione".
- Incollare il webhook copiato dal client web o dalla console di gestione nel campo "URL di callback".
- Per verificare il token, inserire una stringa casuale di lettere e numeri. Questa stringa non sarà più necessaria, quindi non è necessario salvarla per una data successiva. Fare clic su "Verifica e salva".
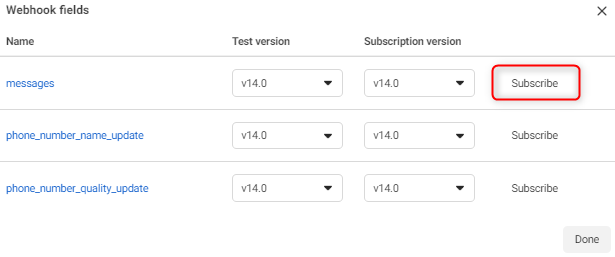
- Cliccare su "Attiva iscrizione" nel campo "messaggi".
- A questo punto è possibile testare la configurazione inviando un messaggio WhatsApp al numero configurato e verificare che l'instradamento funzioni correttamente.
LIMITAZIONI NOTE
- L'integrazione di WhatsApp è destinata a rispondere solo ai messaggi in entrata. Non è possibile inviare un messaggio ad un utente WhatsApp senza che questo abbia prima inviato un messaggio. Si hanno a disposizione 24 ore di tempo per rispondere al messaggio. Dopodiché non sarà più possibile rispondere.
- Non è possibile avviare una conversazione con un utente WhatsApp.
- Il numero configurato non deve essere in uso su un altro WhatsApp, ad esempio non può essere in uso sull'app WhatsApp Business del cellulare.
- Massimo 1.000 conversazioni al mese
ALTRI ARTICOLI CONSIGLIATI
Per qualsiasi ulteriore richiesta di supporto potete, come sempre, contattare il nostro reparto tecnico.
Non sei ancora un cliente Centralino.eu? Cosa aspetti, richiedi un periodo di prova gratuito, sarai contattato da un nostro referente che ti mostrerà come Centralino.eu può rendere la tua azienda più efficiente.