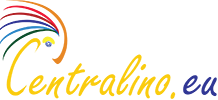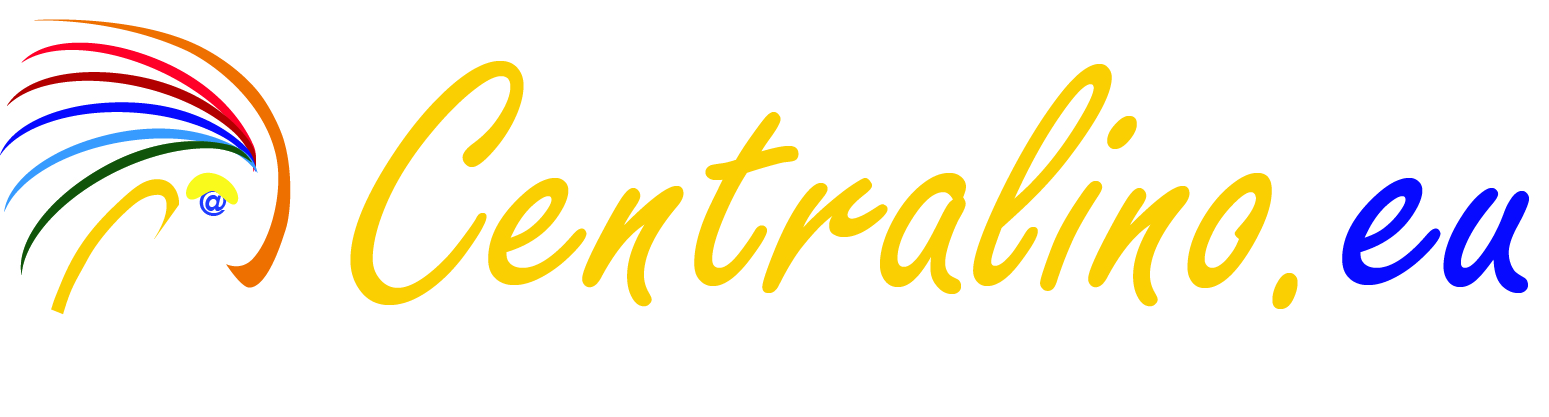Questa pillola tecnica effettua una panoramica sulle funzionalità avanzate dello strumento di videoconferenza incluso nella soluzione integrata Centralino.eu, se vuoi conoscere le funzioni base di creazione e condivisione videoconferenza consulta la pillola Videoconferenza - i primi passi.
Gestione di una videoconferenza

- "Accendi/Spegni la camera" - Attiva/disattiva la camera.
- "Attiva/Disattiva l’Audio" - Attiva/disattiva il microfono.
- “Presenta” - Accede ai documenti vuoti per la white board, la lavagna di gesso, condividi PDF, condividi lo schermo, condividi la telecamera o inizia un sondaggio.
- “Chat” - Apre la finestra di chat.
- “Alza la mano” - Seleziona il comando per indicare che vuoi partecipare.
- “Partecipanti” - Visualizza e gestisce i partecipanti alla riunione.
- “Aggiungi partecipanti” - Invita i partecipanti via e-mail o WhatsApp o copia il link della riunione.
- “Registra”: seleziona il formato di registrazione tra i preset disponibili e facendo clic su “Inizia” è possibile iniziare a registrare la tua videoconferenza o sessione di controllo remoto. Al termine dell'incontro, l'organizzatore riceverà un'e-mail con il link per il download del video registrato.
- “Opzioni” - Gestisce i dispositivi e la qualità della riunione e visualizza le statistiche.
Nota: Tutti i documenti, i PDF condivisi e le registrazioni vengono conservati su server sicuri per un massimo di sette giorni dopo la fine della riunione e quindi eliminati.
Moderare e monitorare gli utenti
Un organizzatore può eseguire azioni e fornire diritti aggiuntivi ai partecipanti a seconda del loro ruolo, cliccando sul nome di un partecipante è possibile eseguire queste azioni:

- “In primo piano” - Allarga la finestra dei partecipanti in modo che possano presentare o parlare.
- “Disattiva/Attiva webcam” - Richiede il permesso di attivare la telecamera del partecipante.
- “Disattiva/Attiva microfono” - Attiva e disattiva il microfono dei partecipanti.
- “Moderatore” - Ha il pieno controllo del web meeting e può usare tutte le caratteristiche disponibili, così come usare la funzione di controllo remoto, controllare le telecamere, il microfono e l'accesso alla chat. I co-ospiti possono anche accettare, rifiutare o cacciare un utente da una riunione.
- “Presentatore” - Può condividere lo schermo, rispondere alle richieste di controllo remoto, fare sondaggi e condividere file e documenti PDF.
- “Participante” - Può partecipare, rispondere alle richieste di controllo remoto, ai sondaggi, chattare e aprire file condivisi.
- “Controllo remoto” - Un modo eccellente per fornire un servizio clienti eccezionale e risolvere i problemi in modo rapido ed efficiente.
- “Espelli” - Rimuove immediatamente un utente da una riunione. Gli utenti espulsi possono rientrare in una riunione, poiché "espellere" non è la stessa cosa che bandire un utente.
Nota: Il ruolo dell'autore del meeting è contrassegnato da un'icona a forma di scudo e non può essere moderato da altri organizzatori.
Strumenti di collaborazione
Lavagna
Cliccare il pulsante “Presenta” > “Lavagna” e:
- Scegliere un documento vuoto o tratteggiato, o un modello di lavagna da utilizzare.
- I partecipanti alla riunione possono usare gli strumenti della Toolbar su una lavagna condivisa.
- Per interrompere la condivisione della lavagna premere il pulsante "Interrompi condivisione".
Condivisione di PDF
Cliccare il pulsante “Presenta” > “Condividi PDF” per caricare e condividere i PDF dal tuo "Repository" durante una riunione:
- La finestra “Shared Documents” si apre per “Upload”, “Preview”, “Condividi” ed eliminare i documenti PDF.
- Tutti i documenti caricati vengono salvati automaticamente.
- Fare clic sul pulsante di condivisione
 per condividere il documento su tutti gli schermi dei partecipanti.
per condividere il documento su tutti gli schermi dei partecipanti. - Utilizzando la barra degli strumenti Condividi PDF nella parte inferiore dello schermo, i partecipanti possono interagire con il documento utilizzando gli strumenti Cursore, Penna, Gomma e Testo, nonché porre domande relative al documento specifico.

- Per interrompere la condivisione del documento, premere il pulsante "Stop Sharing" alla fine della barra degli strumenti.
Screen Sharing
Cliccare sul pulsante “Presenta” > “Avvia condivisione schermo” per condividere il tuo intero schermo o una singola finestra, scheda del browser o app. L'opzione "Condividi audio" è separata. 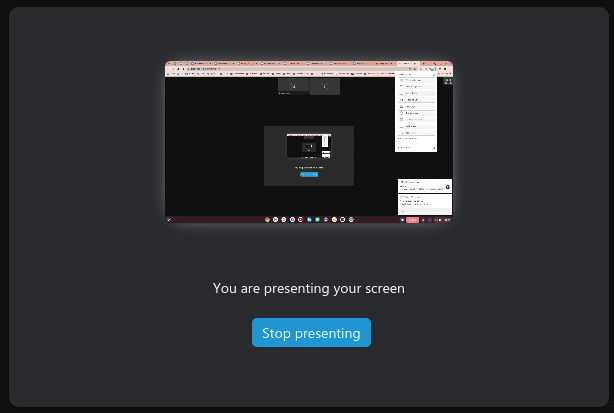
Per interrompere la condivisione dello schermo, cliccare sul pulsante “Stop presenting” sul messaggio di stato della condivisione.
File condivisi
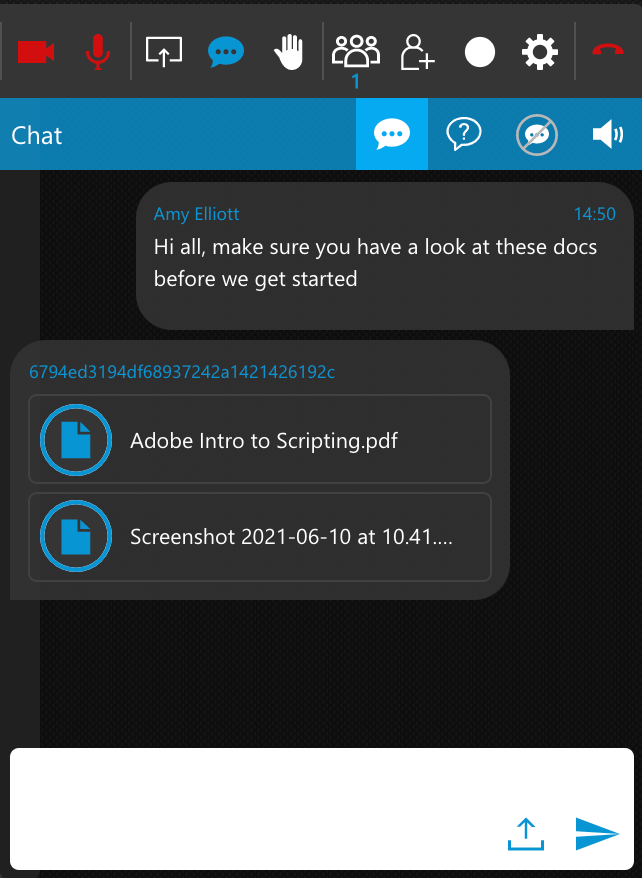
Usare il pannello “Meeting Chat” per condividere qualsiasi file tra i partecipanti alla riunione:
- Organizzatori e presentatori possono condividere file con dimensioni fino a 32MB ciascuno:
- Trascina il file nel pannello Chat.
- Cliccando sull'icona "File upload" e selezionando i file da condividere.
- Tutti i partecipanti possono cliccare sui file condivisi per aprirli e salvarli sui loro PC.
- I file condivisi sono contrassegnati da un'icona blu per il partecipante che li condivide e da un'icona bianca per gli altri partecipanti.
- I file condivisi sono tenuti sui server sicuri del 3CX per la durata della riunione e poi cancellati.
Ricezione di Feedback
Creazione di sondaggi
Gli organizzatori possono impegnarsi attivamente con il loro pubblico e ottenere il loro feedback creando dei sondaggi.
- Cliccare sul pulsante “Presenta” per far apparire le opzioni di presentazione.
- Selezionare “Inizia un nuovo polling” Qui puoi visualizzare i sondaggi creati in precedenza, condividerli, modificarli e cancellarli.
- Cliccare il segno “+” per crearne uno nuovo.
- Per creare un nuovo sondaggio, aggiungere le domande e le rispettive scelte di risposta per i partecipanti e cliccare su “Salva” per salvare.
- Per condividere un sondaggio con gli utenti, cliccare il pulsante condividi sul sondaggio desiderato. Quest’ultimo verrà visualizzato per tutti i partecipanti.
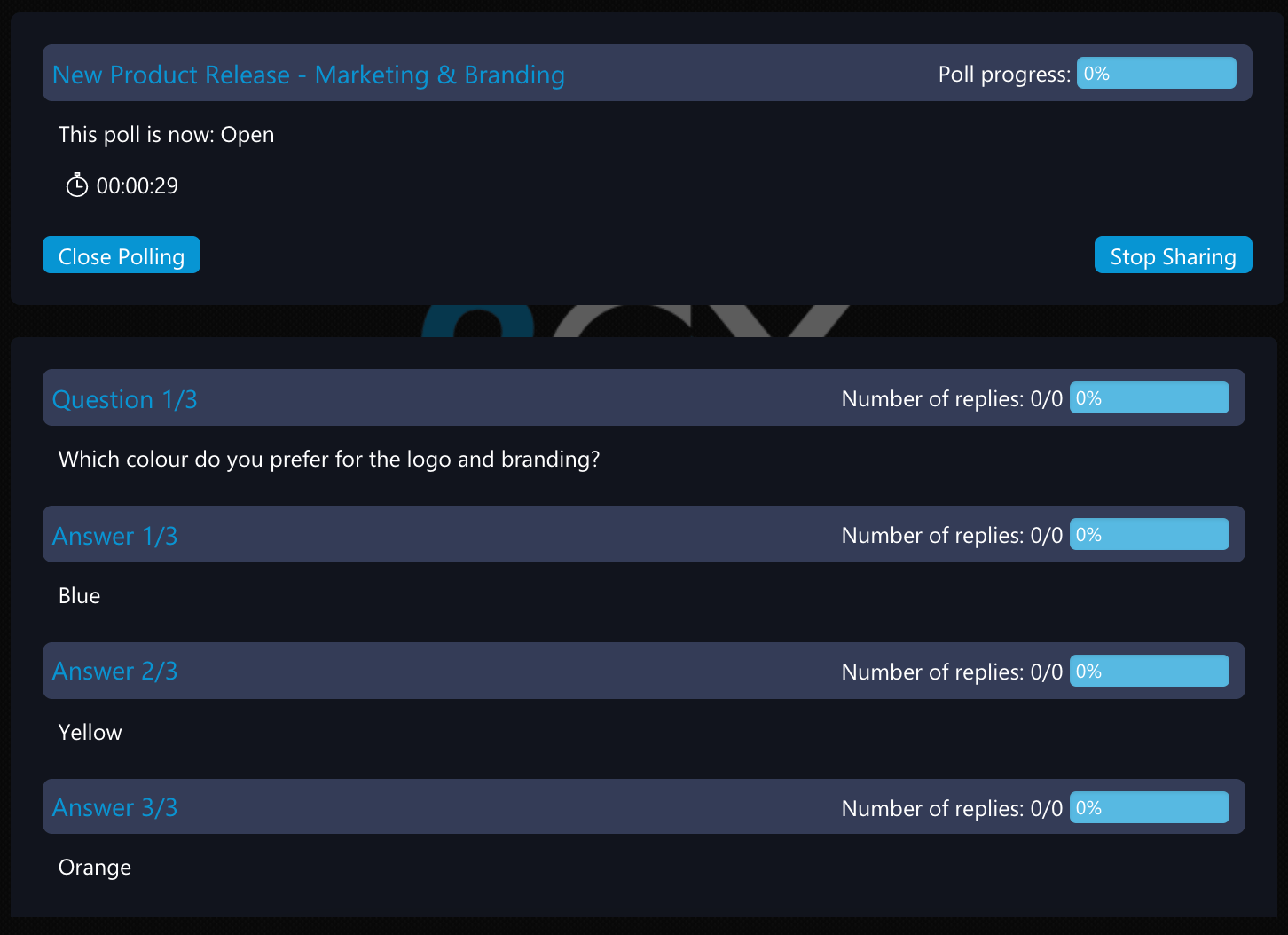
- Gli organizzatori possono monitorare un sondaggio attivo, la percentuale completata, il suo stato (Aperto o Chiuso), il tempo trascorso e un riassunto in tempo reale delle risposte dei partecipanti.
- Cliccando sul pulsante “Chiudi la votazione” si completa il sondaggio dei partecipanti. Gli organizzatori possono attivare l'opzione “Condividi Risultati” e poi cliccare su “Crea Report”, per notificare ai partecipanti di scaricare un file PDF con i risultati del sondaggio tramite il pulsante “Apri Report”.
- Gli organizzatori possono cliccare sul pulsante “Interrompi condivisione” per rimuovere il sondaggio dagli schermi dei partecipanti e riprendere la riunione.
Chat Q&A
Nelle finestre della Chat, è possibile creare domande e partecipare ad un Q&A cliccando appunto sul pulsante “Q&A” 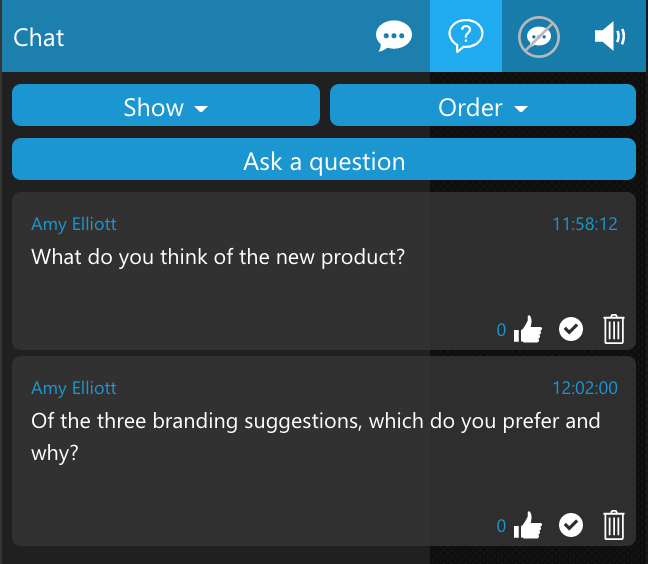
- È possibile visualizzare le domande a cui hai “Risposto”, che sono "Senza risposta" o “Tutte”.
- Filtrare le domande per "Più vecchie", "Più recenti" e "Popolari".
- È anche possibile aggiungere le tue domande cliccando sul pulsante "Fai una domanda".
Live su YouTube
Utilizza la funzionalità Live su YouTube per trasmettere la tua videoconferenza al mondo.

- Accedere a YouTube con il proprio account Google e andare su "CREA" quindi su "Trasmetti dal vivo" in alto a destra.
Se questa funzione non è mai utilizzata prima, è necessario verificare il proprio account, il che potrebbe richiedere fino a 24 ore. - Andare su "Steam Settings” e copiare la “Stream Key”.
- All'interno dell'app 3CX Video Conferencing, andare su "Presenta > Condividi flusso video > Stream Live su YouTube".
- Inserire la Key stream e premere il pulsante di avvio streaming.
Lo streaming si interrompe automaticamente una volta che si termina la riunione. C’è la possibilità di mettere in pausa la videoconferenza per un periodo di tempo, utilizzando l'icona della tazza di caffè. Questo metterà in muto e disabiliterà tutti i dispositivi audio/video dei partecipanti e un banner verrà mostrato su Youtube fino a quando non sarai pronto a riprendere.
Nota:
- A seconda della tua posizione ci potrebbe essere un ritardo di circa 20 secondi.
- Le chat dei partecipanti su Youtube non possono essere visualizzate nella piattaforma di videoconferenza.
Riproduzione della videoconferenza con YouTube
Qualsiasi contenuto esistente su YouTube può essere riprodotto all'interno di una videoconferenza. Il presentatore manterrà il controllo dei comandi video come la riproduzione/pausa e il salto della linea temporale.
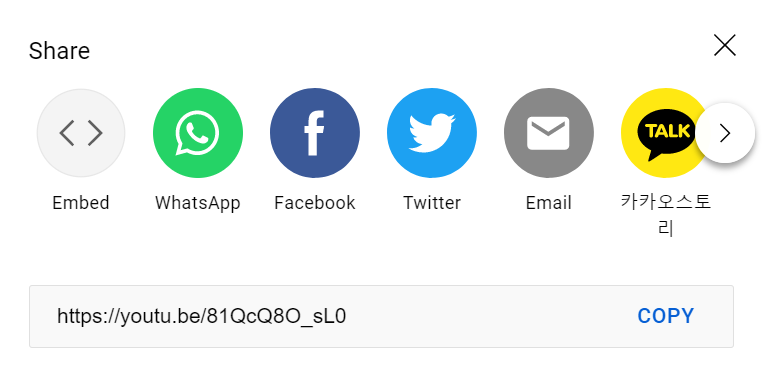
- Aprire Youtube e copiare l'URL del video dall'icona di condivisione.
- All'interno dell'app 3CX Video Conferencing, navigare su"Presenta > Condividi flusso video > Riproduci un video di YouTube".
- Inserire l'URL copiato e premere il pulsante di avvio condivisione.
Nota:
- I video devono essere pubblici in modo da permettere ad ogni partecipante di caricare direttamente il video.
- I pop-up commerciali non possono essere rimossi.
Controllo remoto dei PC Windows
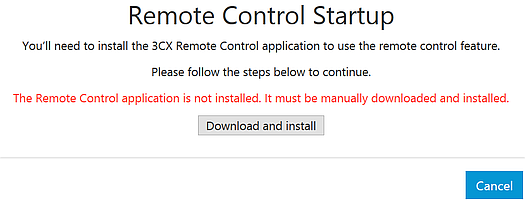
Questa caratteristica richiede che il “3CX Remote Control Client” per Windows 8.1+ x64 sia installato su un PC per essere controllato a distanza. Se il Remote Control Client non è installato, ti verrà richiesto di scaricarlo e installarlo.
Per avviare una sessione di controllo remoto di conferenza web:
- Qualsiasi organizzatore di riunioni può fare clic sul nome di un partecipante nel pannello “Partecipanti” e selezionare "Controllo remoto".
- Il partecipante dall'altra parte può:
- Cliccare "Sì" sulla richiesta a schermo "Consenti Remote Control" per accettare la richiesta di controllo remoto.
- Poi cliccare su "Apri 3CXWMRemoteControl" per autorizzare il client di controllo remoto ad aprire il link associato.
- Se il partecipante ha più schermi, l'organizzatore deve selezionare quello da controllare a distanza.
- L'organizzatore può cliccare sull'icona blu "Remote Control" per aprire la finestra di dialogo della sessione remota e opzionalmente selezionare un altro schermo da controllare o terminare la sessione remota.
Nota: Per usare una clipboard di testo bidirezionale condivisa durante la sessione di controllo remoto, il "3CX Remote Control Client" deve essere installato su entrambi i PC dell'organizzatore e del partecipante.
Sale riunioni
Il 3CX supporta queste sale riunioni virtuali, come impostato dal tuo amministratore di sistema:
- Privata - Per incontri uno a uno, ideale per il supporto e le code del servizio clienti. L'URL Click to Meet del tuo interno personale o delle code assegnate può essere usato come una stanza privata virtuale, permettendo a chiunque di unirsi dal proprio browser come partecipante tramite un:
- Link WebMeeting personale - il sistema invia un'e-mail di notifica o una chat all'interno assegnato.
- Link WebMeeting della coda - tutti gli agenti membri assegnati alla coda ricevono un'e-mail di notifica o una chat. Una volta che un agente membro clicca sul link e si unisce al WebMeeting, gli altri membri non possono partecipare.
- Condiviso - Organizza riunioni di gruppo, se l'opzione "Richiede la connessione prima alla riunione" è abilitata dall'amministratore del PBX. I partecipanti possono unirsi alla riunione tramite il link del WebMeeting:
- Direttamente, se l'organizzatore si è già collegato.
- Dopo l'approvazione dell'organizzatore, se l'opzione "Approvare i partecipanti che si uniscono alla riunione" è impostata dall'amministratore del PBX per il tuo interno per moderare i partecipanti.
Nota: Se l’opzione "Approvare i partecipanti che si uniscono alla riunione" è impostata, espellere un partecipante da un WebMeeting permette all'organizzatore di impedirgli di riconnettersi.
Ottenere il tuo URL Click2Meet personalizzato
Il tuo URL Click2Meet è impostato dall'amministratore del 3CX e ti viene inviato nella tua email di benvenuto. Può essere personalizzato per essere condiviso tramite la tua firma e-mail o sul tuo sito web.
Importante: Noi raccomandiamo di usare il tuo URL Click2Meet personalizzato nelle "Private Rooms".
Iscrizione tramite un URL Click2Meet
Per usare Click2Meet, il tuo amministratore deve impostare l'opzione "Richiede la connessione prima alla riunione" per il tuo interno o la tua coda affinché le richieste di riunione Click2Meet siano consegnate.
- Un utente esterno clicca sull'URL Click2Meet e il 3CX WebMeeting si apre nel suo browser.
- Una email e un messaggio di chat ti vengono inviati, come richiesta del partecipante di organizzare un meeting online.
- Cliccare sul link fornito nel messaggio per partecipare alla riunione o ignorare.
Nota: per le code, una volta che un agente si unisce al web meeting nessun altro partecipante può unirsi, a meno che non sia invitato dall'interno del meeting. Quando la riunione termina, gli agenti ricevono un rapporto via e-mail.
Impostazioni
Per modificare le impostazioni di WebMeeting, cliccare sull'icona "Impostazioni" sulla barra laterale destra per poter controllare:
- Opzioni del dispositivo, tra cui:
- Sorgente ingresso video - Selezionare Webcam da utilizzare.
- Sorgente ingresso audio - Selezionare Microfono da utilizzare.
- Dispositivo di uscita audio - Selezionare l'altoparlante da utilizzare.
- Test del dispositivo - cliccare sul pulsante "Test" per testare il tuo dispositivo.
- Qualità riunione - scegliere tra i profili "Stabilità", "Bilanciato" e "Qualità" per regolare automaticamente la qualità video, per un'esperienza di riunione più stabile.
- Impostazioni avanzate:
- Risoluzione Full HD in modalità Qualità (alto utilizzo della CPU).
- Auto Gain Control - aumenta o diminuisce automaticamente l'ingresso e l'uscita del tuo microfono.
- Cancellazione dell'eco - rimuove l'eco causato dal microfono che raccoglie l'uscita degli altoparlanti.
- Soppressione del rumore - filtra i rumori molto specifici come la digitazione della tastiera.
- "Statistiche" - informazioni tecniche, statistiche avanzate e grafici per la risoluzione dei problemi di connettività.