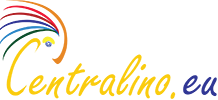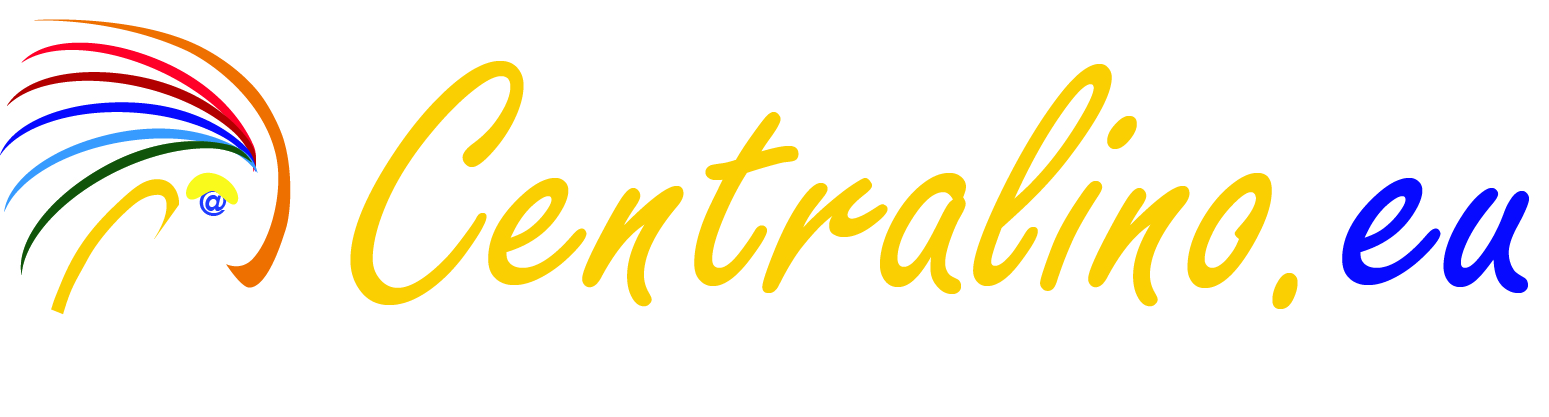Centralino.eu include una potente funzione di videoconferenza che permette un'efficace collaborazione con i colleghi e una proficua comunicazione con i clienti, ovunque essi siano. Grazie al core 3CX, i tuoi invitati possono unirsi alle riunioni senza alcun login o registrazione. Tutto ciò di cui hanno bisogno è il link della tua riunione, Chrome o Firefox per partecipare in-browser, o una delle applicazioni gratuite per Android e iOS.
Creare una videoconferenza ad hoc
Andare su "Conferenza" nel web client o nell'app desktop. Per impostazione predefinita, la riunione risulterà già impostata e pronta per essere avviata.
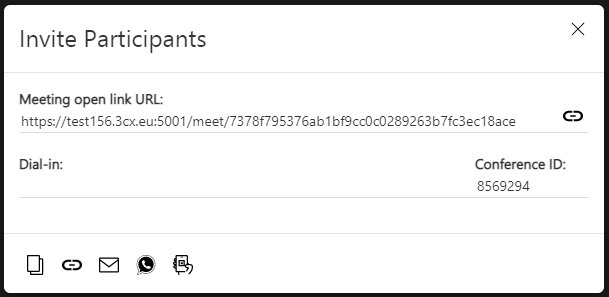
- Apparirà una finestra pop-up per "Invitare i partecipanti". Copiare l'URL della riunione per inviarlo o condividerlo via e-mail o WhatsApp.
- Per aggiungere altri partecipanti durante la conferenza, basterà cliccare sul pulsante "Aggiungi Partecipanti" nel menu in alto a destra.
- Per unirsi alla conferenza, i partecipanti dovranno solo aprire il link della riunione.
Come programmare una conferenza audio o video
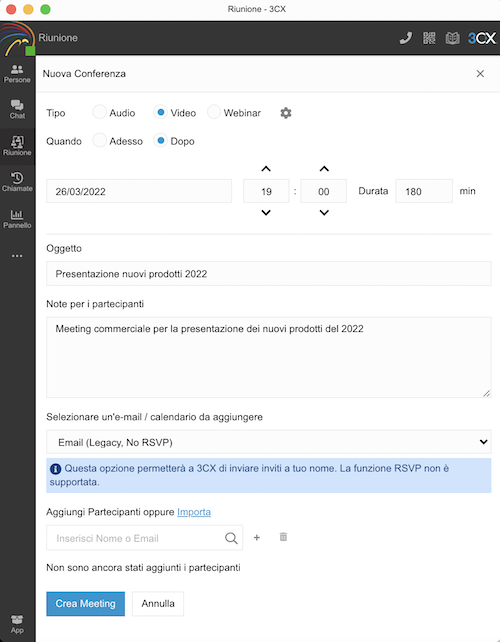
Per pianificare una nuova conferenza:
- Premere il segno +.
- Scegliere tra conferenza audio, videoconferenza o webinar.
- Compilare i dettagli della conferenza.
- Nel menu a tendina "Selezionare e-mail / calendario a cui aggiungere", selezionare "Google", "Microsoft 365", "Outlook Online" o "Desktop Outlook (.ics)".
- Cliccare su "Crea riunione" o "Pianifica" e si aprirà una nuova scheda in cui si potrà creare l'evento del calendario per la tua riunione e invitare i partecipanti.
- Se si sta utilizzando il desktop Outlook, verrà scaricato un file .ics. Aprire il file e una voce di calendario precompilata si aprirà sul tuo desktop.
- Invitare i tuoi partecipanti dall'interno della tua app calendario.
- Cliccare "Salva" o "Invia" per programmare la tua riunione e invitare i partecipanti.
- Per "Partecipare" o "Cancellare" una conferenza programmata, andare a "Conferenza" e premere il pulsante "Conferenze programmate"
Nota bene: Selezionando "Email (Legacy, NO RSVP)" verrà inviato un invito via email vuota in cui la funzione RSVP non funziona. Per questo motivo, ti consigliamo di scegliere una delle altre opzioni: Google, Microsoft 365, Outlook online o desktop.
Accedere a una videoconferenza dal tuo smartphone

Per accedere rapidamente a una videoconferenza dal tuo smartphone:
- Scaricare l’App 3CX Video Conference per il tuo Android o iOS.
- Cliccare sul link per partecipare.
- L'app di videoconferenza 3CX si avvierà automaticamente.
Pianificare una conferenza audio dall’app Android o iOS
Pianifica rapidamente conferenze audio dal palmo della tua mano con le app per Android e iOS. Per creare una nuova conferenza:
- Toccare il pulsante del menu in alto a sinistra.
- Selezionare "Pianifica".
- Aggiungere l'oggetto, le note e scegliere una data e un'ora per programmare la tua conferenza.
- Aggiungere i partecipanti in “Invitati” selezionando i contatti esistenti o inserisci il loro telefono o indirizzo e-mail.
- Toccare “Salva” e si aprirà una nuova voce del calendario.
- Toccare "Fatto".
Puoi gestire le tue conferenze dalla dal Web Client in "Pianificare/Programmare conferenza".
Trasformare una chiamata in corso in una conferenza audio
Per trasformare una chiamata in conferenza:
- Cliccare il pulsante "Conferenza" nel pop-up del dialer nel Web Client, desktop app or smartphone.
- Cercare chi si vuole aggiungere alla chiamata per nome o per interno, oppure inserisci il suo numero di telefono.
- Premere "Invio" e il gioco è fatto! Verranno chiamati automaticamente.
Trasformare una chiamata in corso in una videochiamata
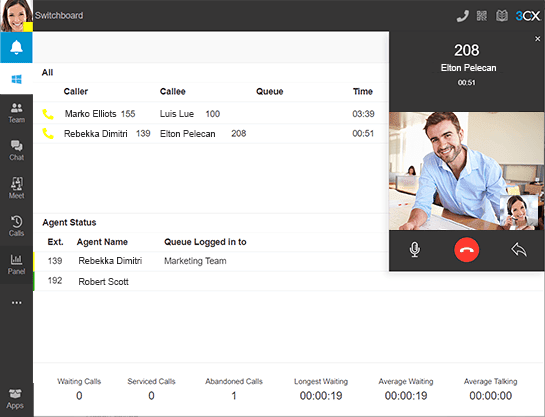
Durante una chiamata puoi semplicemente passare a una videochiamata cliccando il pulsante "Video" nel pop-up del dialer nel web client, nell'app desktop o nello smartphone.
Il tuo URL Click2Meet personalizzato
Click2Meet è un URL unico che puoi condividere con clienti, partner o colleghi, proprio come il numero di telefono del tuo ufficio, per un modo facile e gratuito di contattarti. Il tuo URL Click2Meet condivisibile si trova nella tua email di benvenuto o può essere generato dalla dashboard di sistema accedendo all’interno desiderato.
Quando qualcuno richiede di partecipare ad un WebMeeting tramite il vostro URL univoco, sarai avvisato via email o chat. Tutto quello che bisogna fare è cliccare sull'URL che ti è stato inviato per accettare la richiesta ed entrare nella riunione.
Nota: Il tuo amministratore deve impostare l'opzione "Notificami" per il tuo interno o la tua coda affinché le richieste di meeting Click2Meet vengano consegnate.
Funzioni avanzate di videoconferenza
Per maggiori informazioni sulle funzioni avanzate come gli strumenti di collaborazione, il controllo remoto, la moderazione delle riunioni, lo streaming su YouTube e le impostazioni, visita la nostra guida alle videoconferenze avanzate.
Risoluzione dei problemi
Nel caso improbabile che il tuo video non funzioni quando si partecipa ad un WebMeeting, si prega di seguire questi passi:
- Se viene visualizzato il messaggio "Impossibile rilevare la webcam", significa che il dispositivo video non è collegato o non funziona. Provare a ricollegare la webcam, o usare un dispositivo diverso.
- Controllare se è possibile vedere l'immagine di anteprima in basso a destra dello schermo. Se appare un'icona rossa della videocamera accanto al nome nell'elenco dei partecipanti, questo indica che c'è un problema con la webcam.
- Controllare se un'altra app sta usando la webcam chiudendo tutte le applicazioni legate al video, poi partecipare di nuovo alla riunione. Questa è la ragione più comune per i problemi video.
- Controllare se il browser sta bloccando la webcam:
- Per Chrome controllare in "Impostazioni > Impostazioni avanzate > Impostazioni del sito > Permessi della webcam...".
- Per Firefox controllare in "Preferenze > Privacy e sicurezza > Impostazioni fotocamera...".