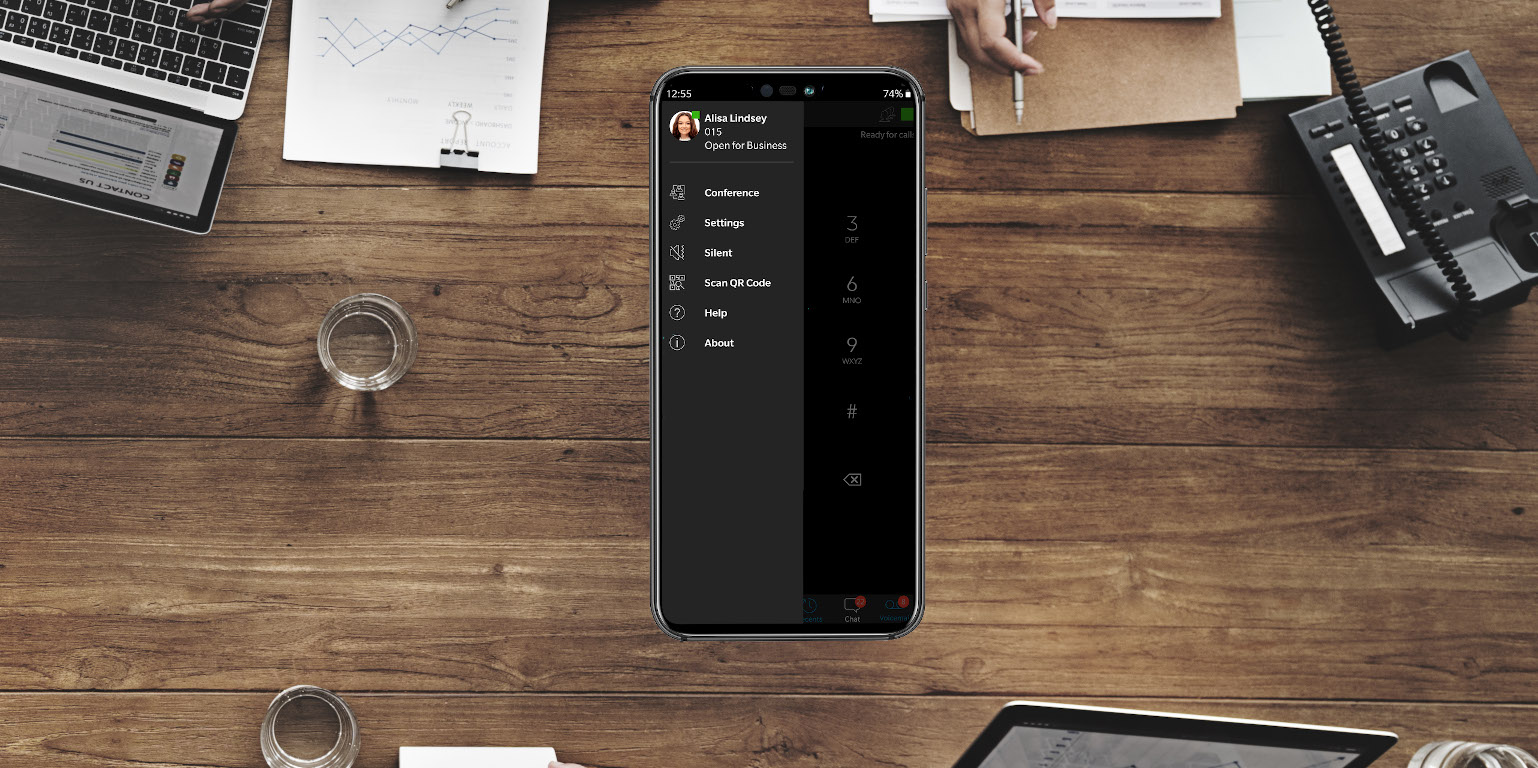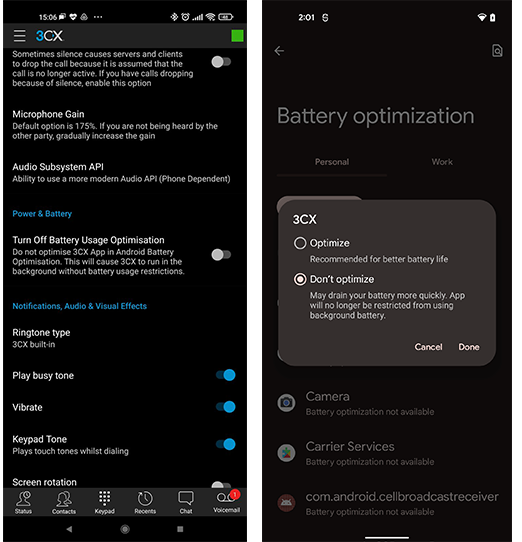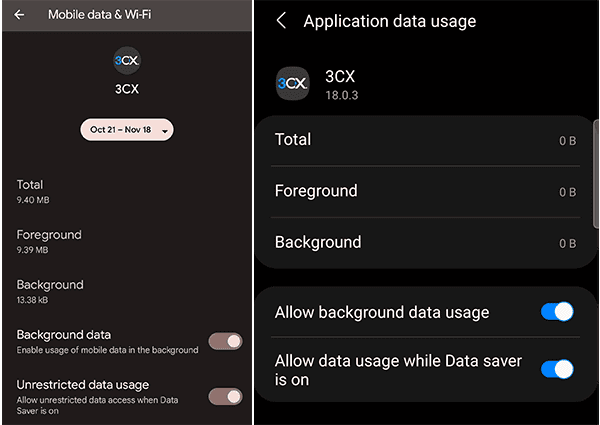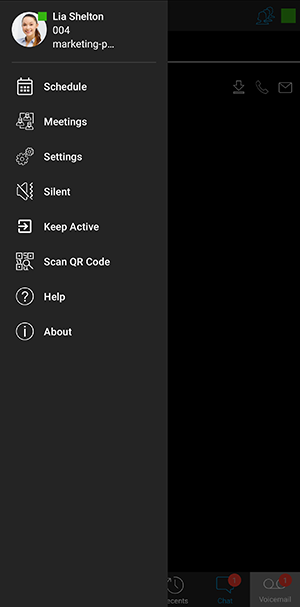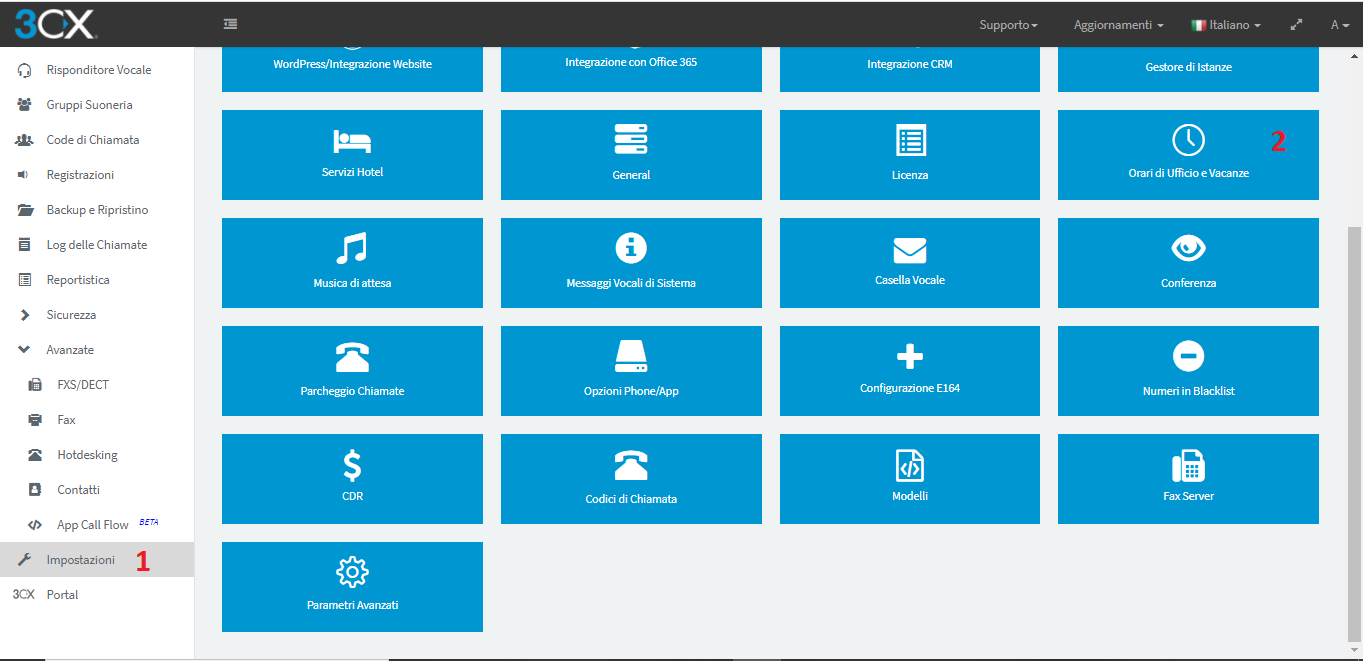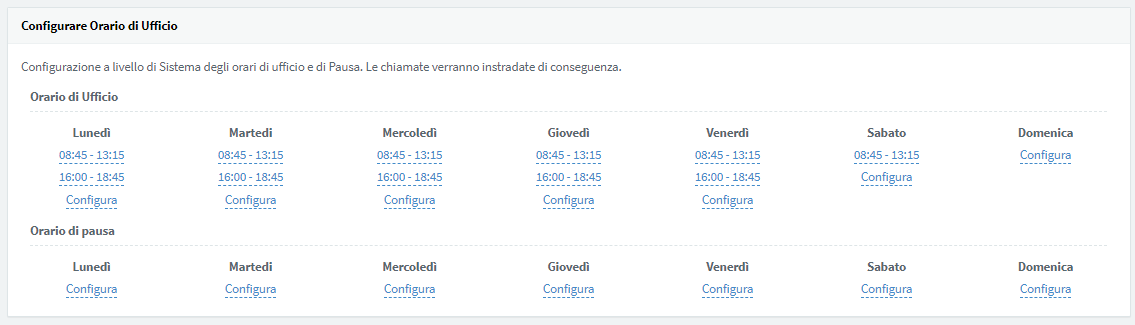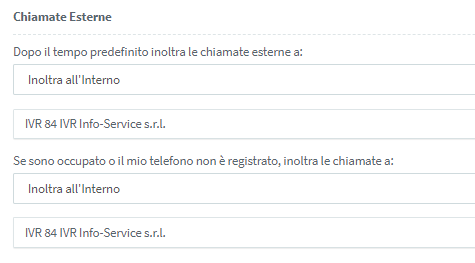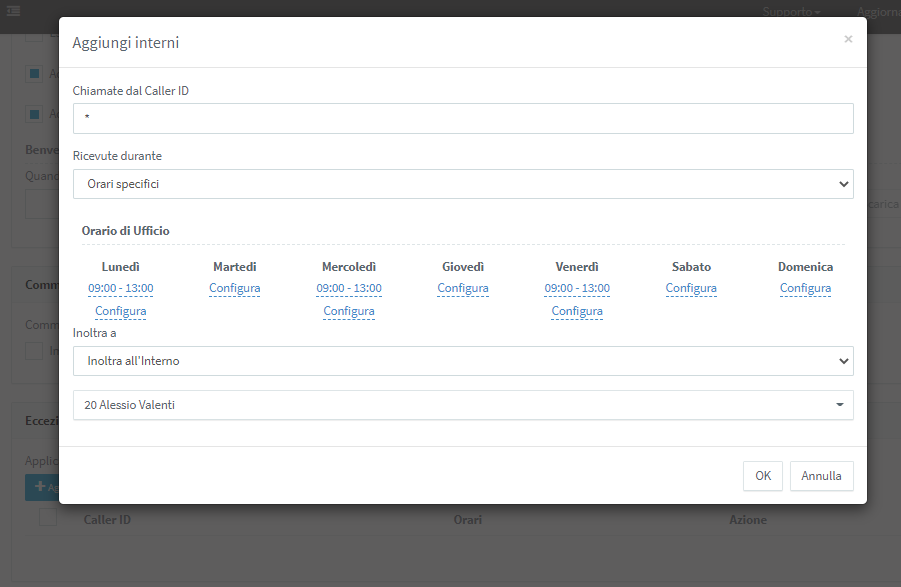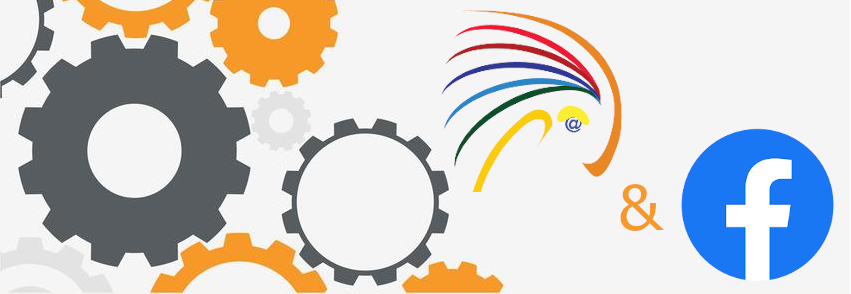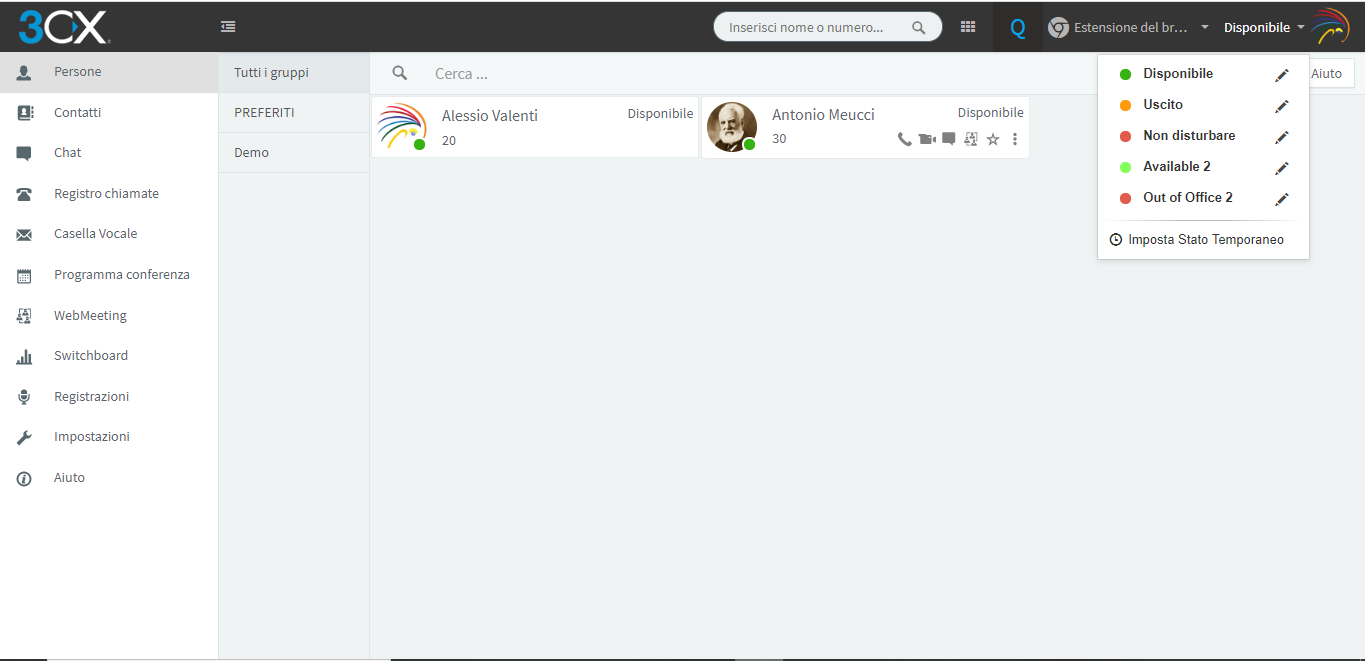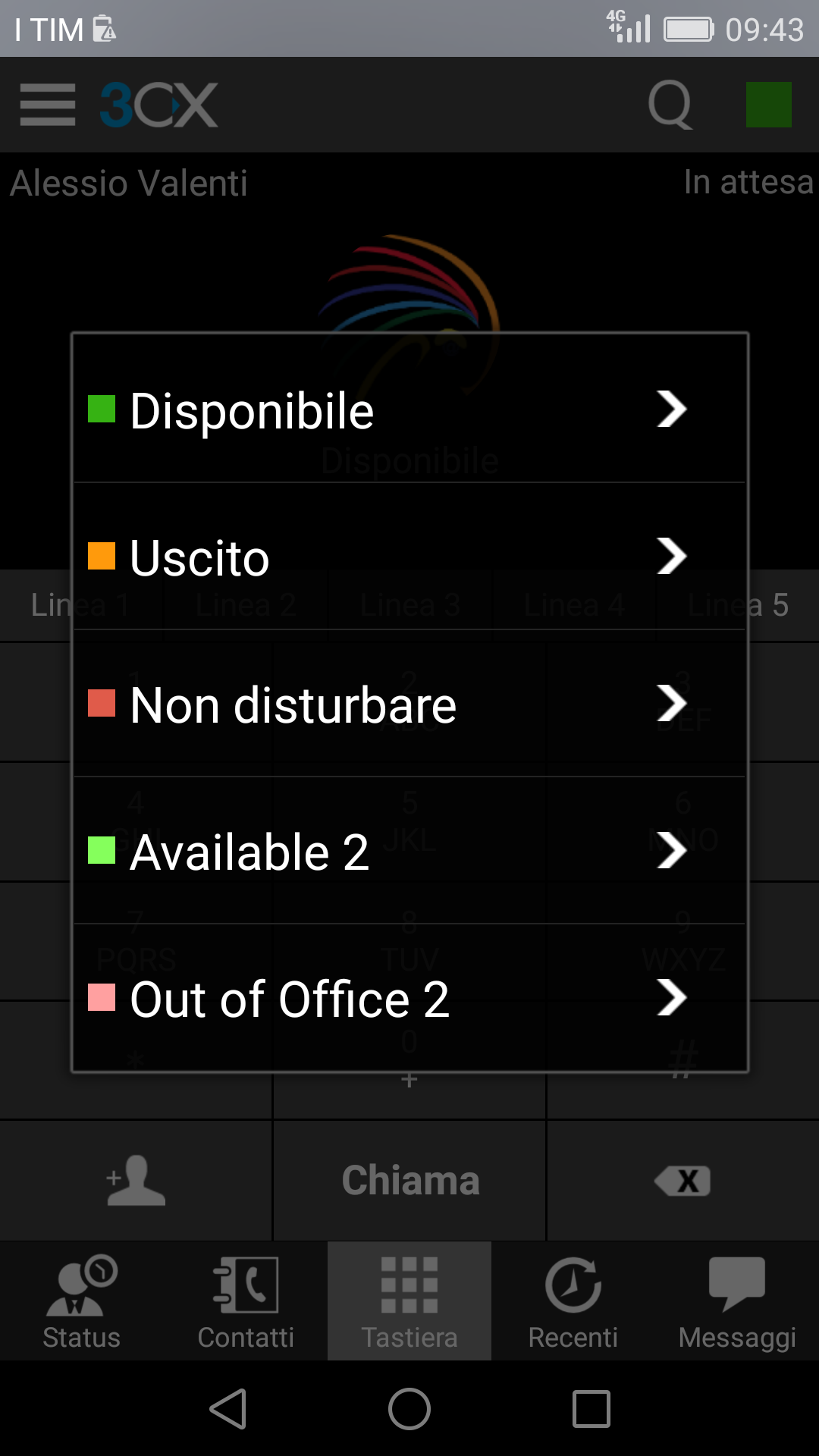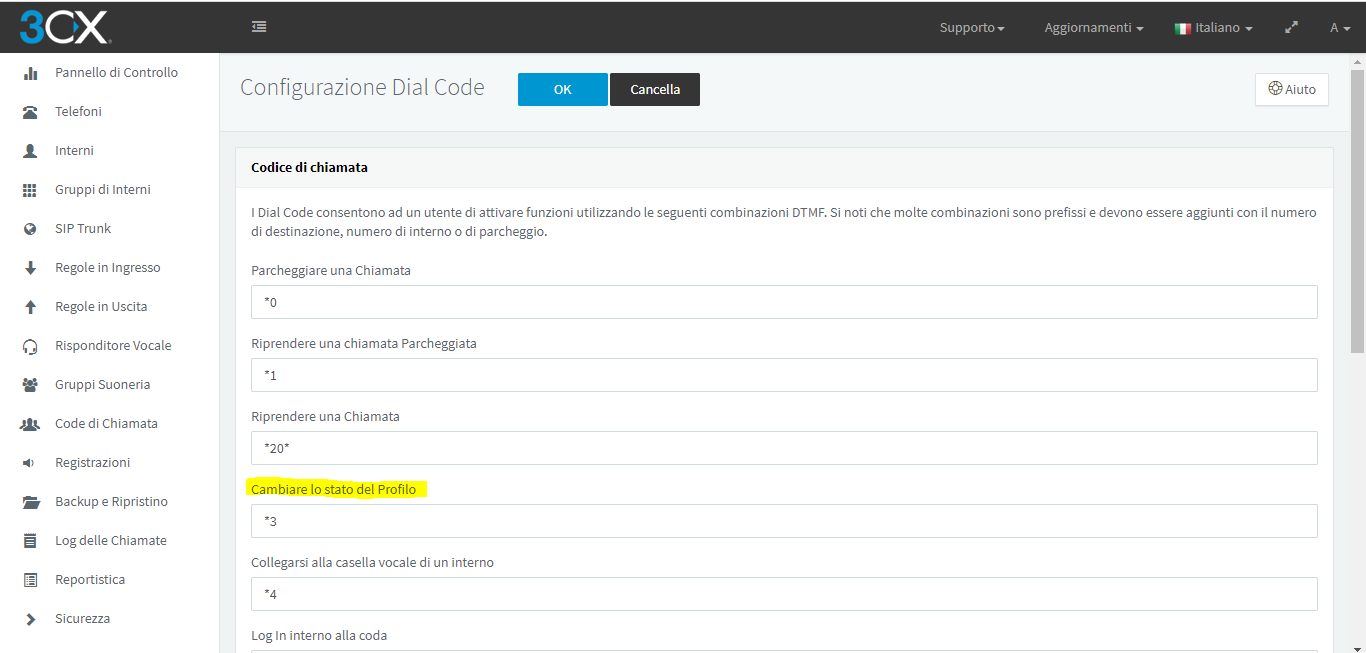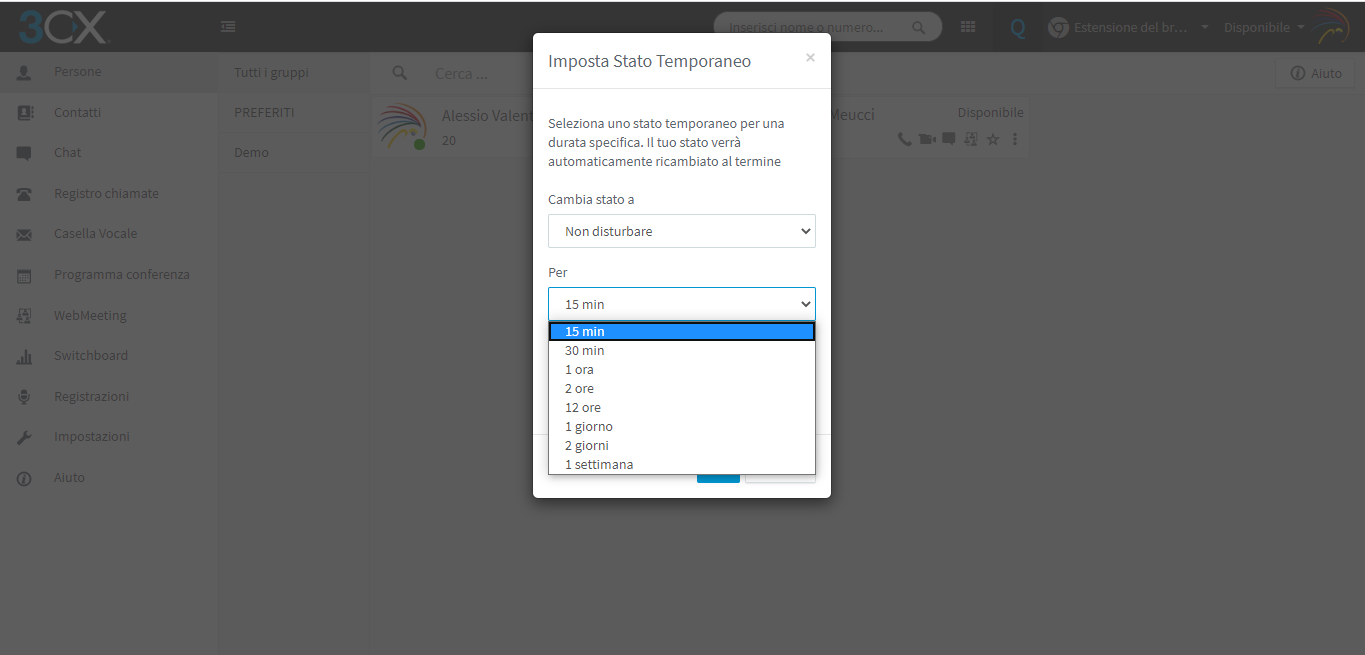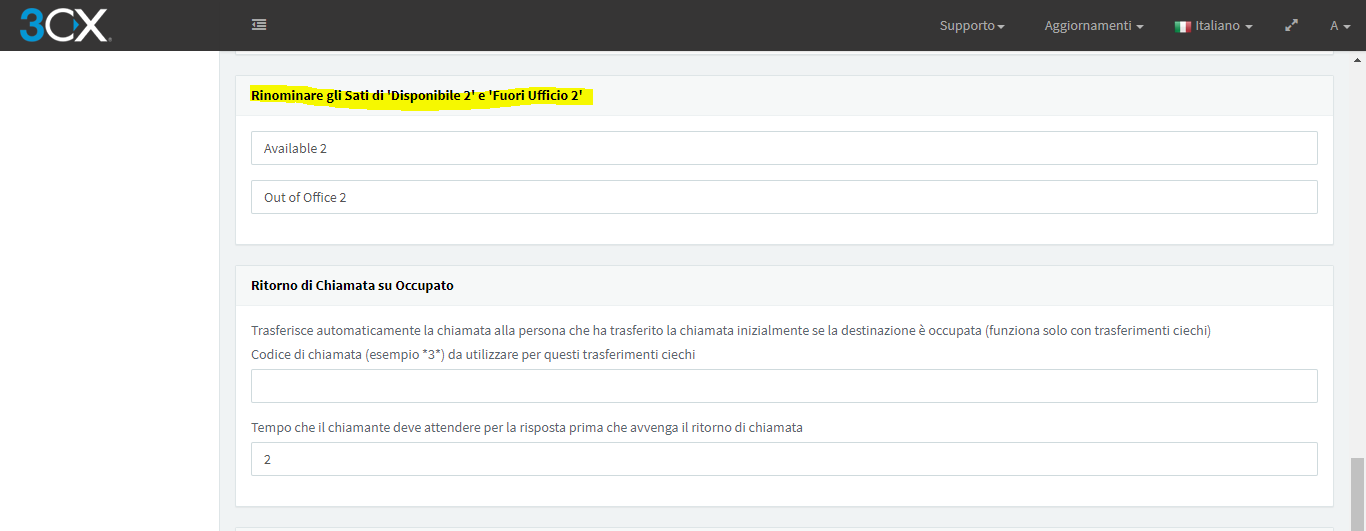Con il rilascio del nuovo 3CX v18.2 sono state rilasciate le nuove estensioni per Chrome e Edge, i nuovi aggiornamenti della Desktop App e delle App per Smartphone. Vediamo di seguito come procedere per poter beneficiare di tutte le nuove funzionalità.
Nuova Desktop App (Windows e MAC)
Per gli utenti che utilizzano Windows o MAC per accedere al centralino, l'utilizzo della nuova Desktop App è ormai assolutamente consigliato. Grazie al nuovo client è, infatti, possibile svincolarci completamente dal browser, avere un'esperienza d'uso estremamente rapida e allo stesso tempo continuare a mantenere le funzionalità di integrazione con i CRM garantite dal Web Client.
Per installare la nuova Desktop App:
- Aprire l'email "Benvenuto in Centralino.eu" contenente le credenziali di accesso al proprio interno (se smarrita richiederla a Questo indirizzo email è protetto dagli spambots. È necessario abilitare JavaScript per vederlo. specificando l'interno desiderato).
- Cliccare sull'URL del Web Client, per esempio https://nomeazienda.my3cx.it/webclient
- Inserire le credenziali contenute nell'email "Benvenuto in Centralino.eu".
- Cliccare sull’icona a forma di logo Windows (o di mela nel caso del MAC) in alto a sinistra nel menu laterale del Web Client.

- Cliccare su installa per scaricare il programma
- Installare il programma scaricato
- Una volta installato cliccare nuovamente sull’icona a forma di logo Windows (o di mela nel caso del MAC) e cliccare sul pulsante “Approvvigionamento”
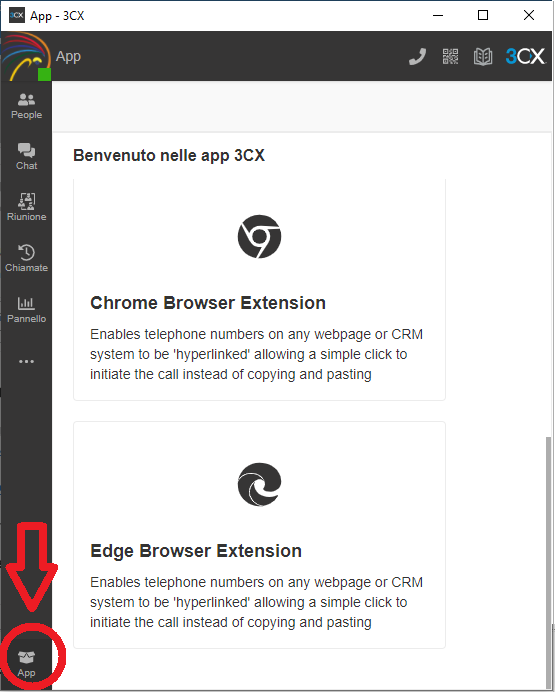 Estensione Click2Call
Estensione Click2Call
Per consentire alla Desktop App di chiamare, con un semplice clic, qualsiasi numero telefonico visualizzato sul browser è necessario installare l'estensione.
Per installarla:
- Cliccare sul pulsante App presente in basso nel menu laterale della Desktop App (come mostrato in figura).
- Scegliere il Browser utilizzato e cliccare sopra il riquadro desiderato
- Cliccare sul pulsante aggiungi nella pagina che si sarà aperta sul browser
Dalle "Impostazioni di configurazione" dell'estensione è possibile impostare specifici URL di siti web che non devono avere i loro numeri come "Link cliccabili". Per esempio, è possibile escludere un sito web con informazioni contabili, per evitare che la creazione di questi link possa creare confusione durante la lettura.
NB: è necessario rimuovere altre estensioni 3CX, se eventualmente presenti, oltre l'estensione inserita con questa procedura, al fine di evitare problemi di funzionamento.
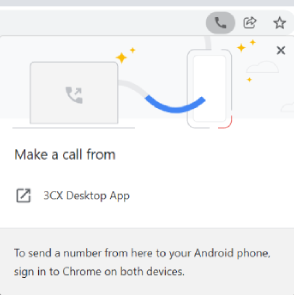 Ripristinare la chiamata con un solo click (solo per Windows)
Ripristinare la chiamata con un solo click (solo per Windows)
L’estensione del browser Click2Call installata permette ai numeri di telefono su qualsiasi pagina web o sistema CRM di essere "cliccabili" in modo da trasmettere rapidamente il numero alla Windows Desktop App. Attualmente, le nuove versioni di Google Chrome e Microsoft Edge mostrano un ulteriore pop-up di notifica prima di mostrare il tastierino del 3CX.
Per impedire al browser di mostrare il pop-up intermedio:
- Scaricare il nostro file .reg
- Andare nella cartella download, estrarre dall'archivio .zip scaricato il file windowsOS.reg e fare doppio clic sul file.
- Cliccare su Esegui, poi su Sì e infine su OK.
- Chiudere tutte le finestre del browser e riaprilo.
Una volta completato, i numeri di telefono cliccati verranno visualizzati automaticamente nell’app Desktop senza la necessità di accettare la notifica del browser.
E per gli utenti che utilizzano i sistemi operativi Chrome o Linux?
La nuova Desktop App è al momento disponibile solo per i sistemi operativi Windows e MAC, per gli altri sistemi operativi sarà necessario utilizzare il Web Client con l'aggiunta della specifica estensione per il browser reperibile ai seguenti link:
- Estensione Chrome (non utilizzare su Windows)
- Estensione Edge (non utilizzare su Windows)
Dopo aver aggiunto l'estensione è necessario aprire l'URL del Web Client e cliccare sul banner rosso di notifica. L’estensione verrà approvvigionata e attivata automaticamente.
In alternativa è possibile scaricare la versione PWA dell'app disponibile in download una volta entrati con le proprie credenziali nel webclient.
NB: è necessario rimuovere altre estensioni 3CX, se eventualmente presenti, oltre l'estensione inserita con questa procedura, al fine di evitare problemi di funzionamento.
Vecchio Softphone client
Il vecchio Softphone per Windows e MAC è ancora supportato. Non include tutte le funzionalità del Web Client o della nuova Windows Desktop App, ma può essere ancora utile in determinate condizioni (PC obsoleto, sistema operativo a 32 bit, necessità di mantenere simultaneamente attivi più interni su un pc...).
Per installarlo, scaricare la versione compatibile con il proprio sistema operativo:
Dopo aver terminato l'installazione, è sufficiente aprire il file con estensione .3cxconfig, allegato alla email "Benvenuto in Centralino.eu", per configurare il client con il proprio interno.
Per qualsiasi ulteriore richiesta di supporto potete, come sempre, contattare il nostro reparto tecnico.
Non sei ancora un cliente Centralino.eu? Cosa aspetti, richiedi un periodo di prova gratuito, sarai contattato da un nostro referente che ti mostrerà come Centralino.eu può rendere la tua azienda più efficiente.

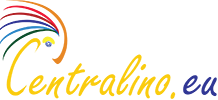
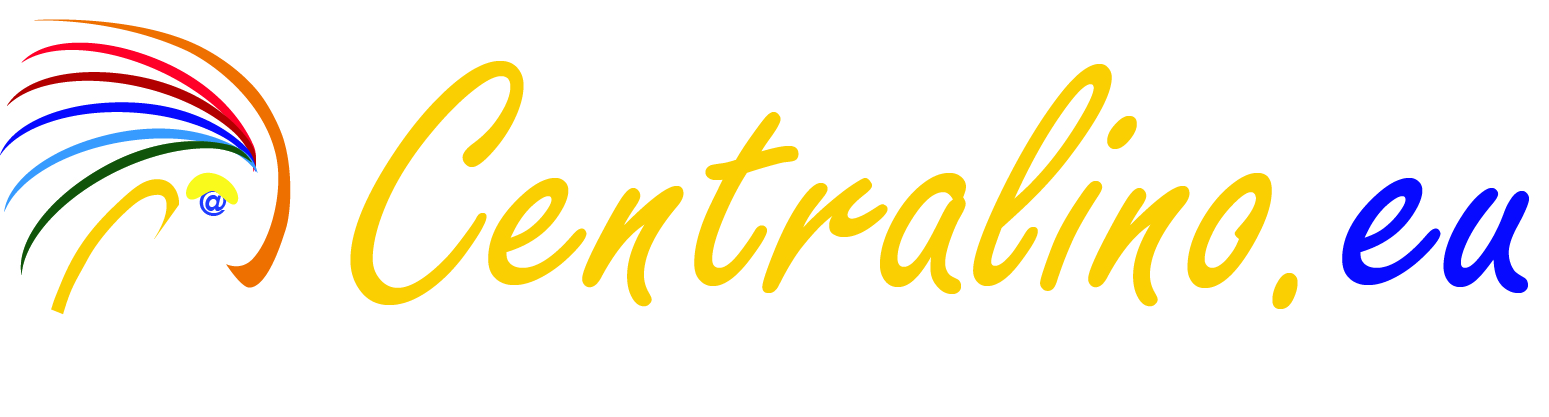
![[V.18.2] nuova App + estensione Click2Call](/images/2021/12/16/centralino-app-desktop.png)